| Tweet |
No te preocupes, es algo que a todos nos ha pasado, y aunque parezca que todo esta perdido podría no ser del todo así. Por eso en este tutorial te mostraré cómo recuperar archivos sin guardar de Word y Excel.
Enlaces
► Office 2013
Dificultad
Fácil
Paso 1:
Suponiendo que ya hemos cerrado nuestro archivo o que hubo un error y el documento en que estábamos trabajando se ha cerrado sin que nosotros hubiéramos guardado los cambios de nuestro archivo entonces vamos a proceder a abrir Word de nuevo. En este caso estaremos utilizando Word en la versión 2013 de Office:
Aquí hay de dos, la primera: que el documento en el que estabas trabajando ya haya sido guardado anteriormente y solo los últimos cambios son los que olvidaste guardar antes de que se cerrara el programa o bien, que el documento no haya sido usado ni guardado anteriormente. Así que veremos los dos casos.
RECUPERAR ARCHIVO USADO O GUARDADO ANTERIORMENTE
Para esto lo que haremos será volver a entrar a Word y justo en la primer ventana que nos muestra veremos que hay un letrero que dice "Recuperado", ahí pulsaremos sobre la opción Mostrar archivos recuperados:
Eso nos llevara a una ventana como la siguiente, en donde nos muestra las versiones de este documento en los que no se hayan guardado antes de haberse cerrado el programa:
Pulsamos sobre cualquiera de las versiones y veremos que se nos abrirá el documento en una nueva ventana para poder seguir trabajando o guardar los cambios:
Y eso sería todo, siempre y cuando este documento ya cuente con un nombre y ya haya sido trabajo y guardado por lo menos una vez anteriormente.
Pero ahora veremos que pasa si ni una de estas condiciones se cumple.
Paso 2:
RECUPERAR ARCHIVO QUE NO HAY SIDO GUARDADO NUNCA
Para esto haremos lo mismo, abriremos Word y en la barra que nos muestra de lado izquierdo pulsaremos sobre la opción Abrir otros documentos:
Eso nos llevará al menú Abrir en donde tendremos una lista de archivos con los que hemos trabajado anteriormente. Pero estos archivos no nos interesan, nosotros bajaremos completamente y pulsaremos sobre la opción Recuperar documentos sin guardar:
Con eso se nos mostrará una ventana en la que aparecerán todos esos documentos en los que hemos trabajado y no hemos guardado los cambios. Con mucha suerte encontraremos el archivo que buscamos:
Si logramos encontrarlo en esa lista lo abrimos y ya podremos guardarlo o seguir trabajando en el:
Es importante mencionar que no siempre podrás encontrar tus trabajos no guardados aquí.
También hay que decir que si lo logras encontrar tal vez no lo encuentres hasta lo último que hiciste sobre el, pero al menos es una ayuda para no volver a empezar desde 0.
También hay que decir que si lo logras encontrar tal vez no lo encuentres hasta lo último que hiciste sobre el, pero al menos es una ayuda para no volver a empezar desde 0.
Como recomendación: Guarda siempre tus trabajos tras cada edición importante, nunca sabes que error pueda suceder después.
Eso sería todo por este tutorial y todo sobre cómo recuperar archivos sin guardar de Word o Excel, aquí abajo te dejo un video para que puedas ver el proceso en vivo y todo un poco más explicado, además de se habla más a fondo sobre esto ahí en el video.
Video
Si llegaras a tener dudas acerca de este tutorial siéntete en toda libertad de dejar un comentario aquí abajo en el área de comentarios para poder ayudarte.
Fin del tutorial



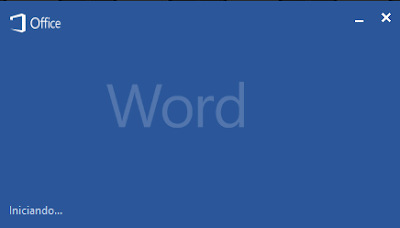













En este momento hay
En este momento hay 0 comentarios sobre Tutorial: Cómo recuperar archivos sin guardar de Word o Excel.