| Tweet |
Pues bien, el día de hoy te traigo el tutorial para solucionar mensaje "python" no se reconoce como un comando interno o externo... en Windows 10 explicado paso a paso y de la manera más simple posible para que no tengas complicaciones al momento de realizarlo.
Materiales
► Python
Dificultad
Medio
Introducción...
Las variables de entorno y el Path de Windows son localidades en las que se especifican las ubicaciones de los ejecutables que Windows utiliza para programas importantes, lo podemos ver con algunos servicios como los propios de los procesadores, al instalar Java, y otros programas.
En raras ocasiones el path de Windows parece no funcionar como debe y no realiza los cambios por automático al instalar alguno de estos servicios, es por eso que hoy veremos la solución a este problema...
Paso 1:
Lo primero que haremos, para corroborar que no ha sido error temporal es abrir el CMD y escribir el comando pip de Python, damos enter y veremos que nos aparece, si nos muestra una ventana como la siguiente entonces no existe problema alguno, si no es así entonces continua con los demás pasos:
Vamos a dar clic derecho sobre el botón de inicio de Windows y entraremos a Sistema:
En esta ventana iremos a Configuración avanzada del sistema:
Y aquí pulsamos sobre Variables de entorno...:
Paso 2:
Ahora podremos apreciar la lista de variables de entorno del sistema, verifica en tu ventana aparezca campo PATH con el valor de %APPDATA%\Python\Scripts como se ve en la imagen:
En el segundo cuadro, seleccionamos la linea del Path y pulsamos Editar, vamos a verificar que aparezcan las dos lineas del principio, la dirección de instalación de Python y la carpeta de Scripts que está dentro de la principal. Si no aparece ni una de las 2 entonces debes agregarlas manualmente dando clic en Nuevo:
Si en tu caso aparecen las dos dirección de todas formas da clic en Aceptar, muchas veces eso es necesario para que el sistema tome en cuenta estos nuevos valores.
Y bueno, para darnos cuenta de que esto ha funcionado hay que abrir una nueva ventana de comandos y escribir el comando python, si nos aparece el mensaje de abajo es porque todo ha salido bien y ya podemos ejecutar scripts de Python en Windows 10:
Y pues bueno, eso sería todo por este tutorial y todo sobre cómo solucionar el error "python" no se reconoce como un comando interno o externo... en Windows 10, creo que todo ha quedado muy claro, de todas formas por esto no fuera así, aquí abajo te dejo un video para que puedas ver el proceso en vivo y todo un poco más explicado, además de se habla más a fondo sobre este tema ahí en el video.
Video
Si llegaras a tener dudas acerca de este tutorial siéntete en toda libertad de dejar un comentario aquí abajo en el área de comentarios para poder ayudarte, en cuanto algunos de los autores lea tu comentario, éste será respondido.
Fin del tutorial
Compartir este artículo en tus redes sociales es la mejor manera de agradecernos que el tutorial te haya sido de utilidad. Para esto, aquí abajo te dejo varios botones en los cuales puedes ayudarnos compartiendo, gracias por preferirnos y nos leemos pronto.




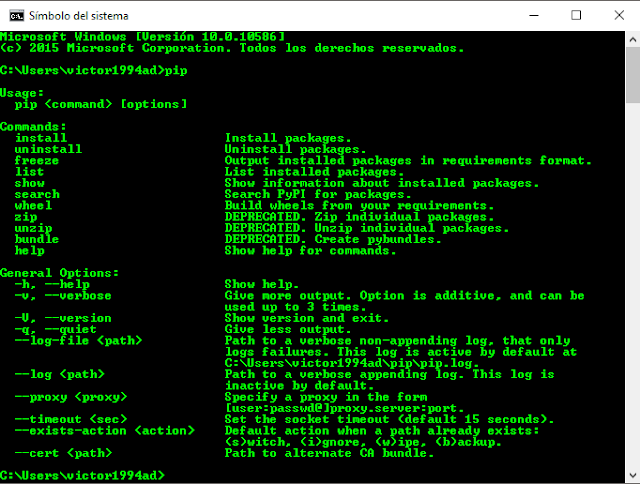












En este momento hay
En este momento hay 0 comentarios sobre Solución: "Python no se reconoce como un comando interno o externo...".