| Tweet |
Ya no sufras más, el día de hoy te mostraré la manera de cómo acelerar al máximo Windows 10 sin necesidad de programas externos, así que vamos al tutorial, esta ves, tal como te dije arriba veremos cómo acelerar y optimizar Windows 10 al máximo y sin programas ni nada de eso.
Enlaces
► Windows 10
Dificultad
Medio
Paso 1:
Antes de comenzar...
Sería bueno que reinicies tu equipo para agarrarlo al 100% y con los mínimos procesos en ejecución, para así poder optimizarlo de mejor manera y lo más limpiamente posible.
Pues bien, dividiremos todo lo que haremos en el sistema para poder llevar un mejor orden, así que lo veremos en 6 pasos. Veamos el primero que es:Desactivar o inhabilitar efectos visuales en Windows 10:
Lo primero que haremos será desactivar todos estos efectos visuales del sistema que solo sirven para hacerlo bonito y nunca para optimizarlo, así que si no te importa mucho la apariencia y estos efectos pues sería bueno desactivarlos.
Para esto, lo que haremos será presionar Windows + R, esto para abrir la ventana Ejecutar, ahí colocaremos el comando "sysdm.cpl" (el cual corresponde a las propiedades del sistema) y pulsaremos Enter.
Con esto abriremos la ventana de Propiedades del sistema, aquí nos iremos a la pestaña de Opciones avanzadas. En el panel de Rendimiento daremos clic sobre el botón de Configuración...
Y ahora en esta nueva ventana de Opciones de rendimiento tendremos dos opciones:
Ajustar para obtener la mejor apariencia: Lo cual significa que activará todas las opciones y animaciones.O bien, podemos hacer nuestra elección personalizada:
Ajustar para obtener el mejor rendimiento: Esto es lo que buscamos, lo cual desactivará todos los efectos y animaciones del sistema.
Paso 2:
Deshabilitar la transparencia de las ventanas:
Lo que haremos aquí será quitar ese efecto de transparencia en la barra de tareas. Para realizar esto debemos ir a Inicio -> Configuración:
Después a Personalización y aquí elegimos la pestaña Colores.
Bajamos al final de los colores en donde veremos 2 opciones para configurar:
Mostrar el color en Inicio, la barra de tareas, el centro de actividades y la barra de título.Desactivaremos ambas para optimizar mejor el sistema, y con eso evitar memoria desperdiciada en ese efecto de transparencia:
Hace que Inicio, la barra de tareas y el centro de actividades sean transparentes.
Paso 3:
Deshabilitar programas que se ejecutan al iniciar Windows:
Este es un paso importante ya que algunos programas vienen configurados para ser iniciados automáticamente al iniciarse el sistema, y en muchas ocasiones esos programas consumen mucha memoria lo cual hace que nuestro Windows trabaje más lento.
Para deshabilitar estos programas del arranque de Windows daremos clic derecho sobre la barra de tareas y abriremos el Administrador de tareas:
Aquí nos iremos a la pestaña de Inicio y buscaremos todas aquellas aplicaciones o programas que no queramos que se carguen por automático al iniciar el sistema. En este ejemplo yo tengo deshabilitado el Google Drive y el Microsoft OneDrive, ya que prefiero que se inicien cuando yo se los pida.
Para deshabilitar un programa solo damos clic sobre el y en la parte de abajo pulsamos Deshabilitar.
Aquí mismo haremos otro paso para optimizar aún más nuestro sistema.
Finalizar procesos y tareas inactivas del sistema:
Este paso también es importante ya que en muchas ocasiones, después haber utilizado un programa, éste se sigue ejecutando en segundo plano, lo cual nos consume memoria y procesamiento del CPU.
Así que para terminar los procesos en segundo plano vamos a ir a la pestaña Procesos y haremos clic sobre el programa o la tarea que se siga ejecutando y pulsaremos el botón Finalizar tarea que aparece en la parte de abajo.
Con esto ya no tendremos más procesos ni tareas que se estén ejecutando sin ser utilizadas.
Estos paso se recomienda hacer siempre que utilicemos nuestra computadora, ya que es un problema que no se puede evitar.
Paso 4:
Desinstalar aplicaciones innecesarias de Windows 10:
Por defecto Windows 10 nos incluye unas cuantas aplicaciones de su tienda en nuestro equipo, tales como juegos, noticias, el clima, etc. Por lo general estas aplicaciones nunca son utilizadas, así que lo mejor es desinstalarlas.
Para eso solo abrimos Inicio y pulsamos Todas las Aplicaciones, aquí es donde iremos buscando una por una y las vamos desinstalando:
Paso 5:
Desactivar ejecución en segundo plano de aplicaciones:
De la misma manera que nos introduce a la fuerza algunas de sus aplicaciones, también lo hace activando por defecto la ejecución en segundo plano de dichas aplicaciones.
Para evitar esto lo que tenemos que hacer es ir a Configuración -> Privacidad y aquí bajamos hasta la última pestaña que es la de Aplicaciones en segundo plano y aquí desactivaremos todas las aplicaciones que nos aparezcan:
Paso 6:
Eliminar archivos temporales de nuestro disco duro:
Por último, lo que haremos será limpiar nuestro disco duro de todos estos archivos temporales y que ya no son necesarios para el sistema.
Lo que haremos será ir a Equipo, después damos clic derecho sobre nuestro disco duro y seleccionamos Propiedades:
En la ventana que se nos abrirá daremos clic en Liberar espacio y esperamos a que el sistema termine de calcular el espacio de disco que nos liberará:
Y una vez que se nos muestre todo desglosado, seleccionaremos todo aquello que queramos liberar, yo te recomendaría que selecciones todos:
Y ya está. Con estos simples pasos tendremos un Windows 10 optimizado al 100%.
Eso sería todo por este tutorial y todo sobre cómo acelerar y optimizar Windows 10 al máximo y sin programas, aquí abajo te dejo un video para que puedas ver el proceso en vivo y todo un poco más explicado, además de se habla más a fondo sobre esto ahí en el video.
Video
Si llegaras a tener dudas acerca de este tutorial siéntete en toda libertad de dejar un comentario aquí abajo en el área de comentarios para poder ayudarte.
Fin del tutorial















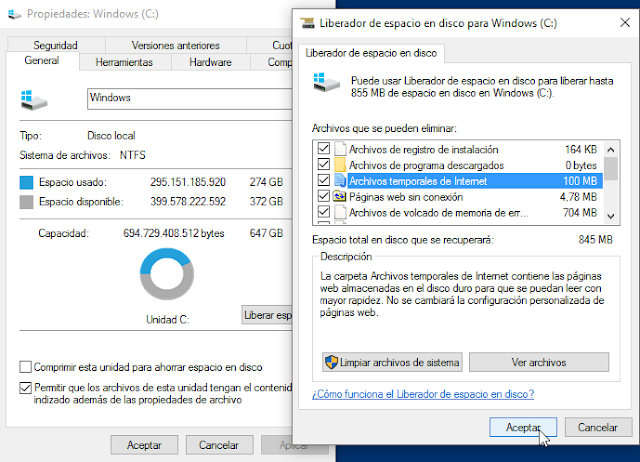






En este momento hay
En este momento hay 0 comentarios sobre Tutorial: Cómo acelerar y optimizar Windows 10 al máximo.