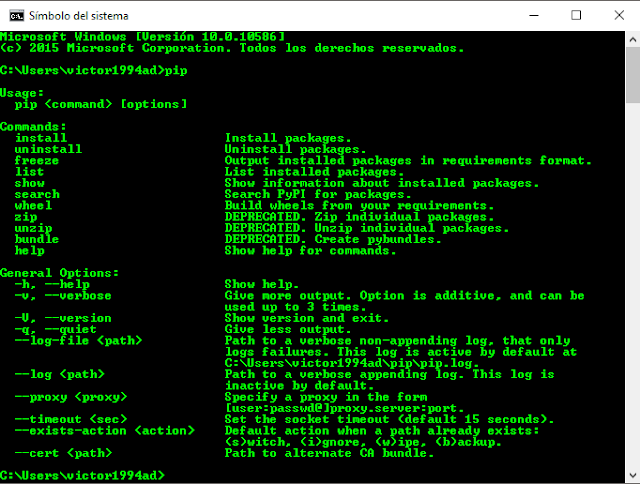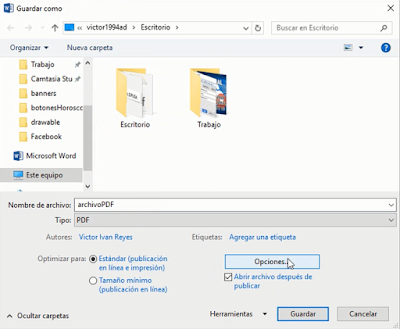Seguramente más de una ocasión has tenido que buscar en Internet para poder entregar una investigación o un trabajo de la escuela, y es muy probable que alguno de los sitios en los que hayas encontrado esa información sea el sitio Scribd, lo malo es que no nos dejan descargar los documentos sin antes pasar por un tedioso registro y además compartir un archivo.
Pues bien, el día de hoy te traigo el tutorial de cómo descargar documentos de Scribd sin subir archivos explicado paso a paso y de la manera más simple posible para que no tengas complicaciones al momento de realizarlo.
► Scribd
► Simply-Debrid
Fácil
Scribd es un sitio web que nos ofrece los beneficios de compartir documentos en su plataforma, así como también poder dar una lectura breve de manera gratuita a sus documentos ahí alojados. Encontramos documentos en todo tipo de formatos; doc, pdf, txt, ppt, xls, etc.
El único detalle que hace que se le resten puntos a este sitio es que para poder descargar un documento de Scribd hay que crearnos una cuenta o bien, subir un archivo al sitio. Con esto ya podemos obtener acceso y descargar el archivo. El problema es que muchas veces los archivos que queremos subir ya han sido subidos o no nos lo permite el sistema, es por eso que les traigo este tutorial, así que vamos ya a lo que venimos...
Lo primero es tener ya listo el documento de Scribd que queremos descargar en este caso lo tengo aquí, y vemos que si pulsamos el botón de descargar nos mostrará la ventana de abajo:
Pues lo que haremos será muy simple, copiamos el enlace o URL que aparece arriba en la barra de direcciones y lo guardamos:
Ahora entramos al sitio que les dejo arriba en los enlaces y pegamos nuestra URL en el campo que nos muestra, pulsamos sobre GENERAR LINKS:
Y nos enviará a la página en donde tendremos el enlace de descarga del documento de Scribd, pulsamos sobre el para descargarlo:
Y listo, aquí lo tenemos:
Con eso ya podemos hacer uso del documento el tiempo que queremos y sin necesidad de subir archivos a Scribd ni crearnos cuentas.
Y pues bueno, eso sería todo por este tutorial y todo sobre cómo descargar documentos de Scribd sin subir archivos, creo que todo ha quedado muy claro, de todas formas por esto no fuera así, aquí abajo te dejo un video para que puedas ver el proceso en vivo y todo un poco más explicado, además de se habla más a fondo sobre este tema ahí en el video.
Pues bien, el día de hoy te traigo el tutorial de cómo descargar documentos de Scribd sin subir archivos explicado paso a paso y de la manera más simple posible para que no tengas complicaciones al momento de realizarlo.
Enlaces
► Scribd
► Simply-Debrid
Dificultad
Fácil
Introducción...
Scribd es un sitio web que nos ofrece los beneficios de compartir documentos en su plataforma, así como también poder dar una lectura breve de manera gratuita a sus documentos ahí alojados. Encontramos documentos en todo tipo de formatos; doc, pdf, txt, ppt, xls, etc.
El único detalle que hace que se le resten puntos a este sitio es que para poder descargar un documento de Scribd hay que crearnos una cuenta o bien, subir un archivo al sitio. Con esto ya podemos obtener acceso y descargar el archivo. El problema es que muchas veces los archivos que queremos subir ya han sido subidos o no nos lo permite el sistema, es por eso que les traigo este tutorial, así que vamos ya a lo que venimos...
Paso 1:
Lo primero es tener ya listo el documento de Scribd que queremos descargar en este caso lo tengo aquí, y vemos que si pulsamos el botón de descargar nos mostrará la ventana de abajo:
Pues lo que haremos será muy simple, copiamos el enlace o URL que aparece arriba en la barra de direcciones y lo guardamos:
Paso 2:
Ahora entramos al sitio que les dejo arriba en los enlaces y pegamos nuestra URL en el campo que nos muestra, pulsamos sobre GENERAR LINKS:
Y nos enviará a la página en donde tendremos el enlace de descarga del documento de Scribd, pulsamos sobre el para descargarlo:
Y listo, aquí lo tenemos:
Con eso ya podemos hacer uso del documento el tiempo que queremos y sin necesidad de subir archivos a Scribd ni crearnos cuentas.
Y pues bueno, eso sería todo por este tutorial y todo sobre cómo descargar documentos de Scribd sin subir archivos, creo que todo ha quedado muy claro, de todas formas por esto no fuera así, aquí abajo te dejo un video para que puedas ver el proceso en vivo y todo un poco más explicado, además de se habla más a fondo sobre este tema ahí en el video.
Video
Si llegaras a tener dudas acerca de este tutorial siéntete en toda libertad de dejar un comentario aquí abajo en el área de comentarios para poder ayudarte, en cuanto algunos de los autores lea tu comentario, éste será respondido.
Fin del tutorial
Compartir este artículo en tus redes sociales es la mejor manera de agradecernos que el tutorial te haya sido de utilidad. Para esto, aquí abajo te dejo varios botones en los cuales puedes ayudarnos compartiendo, gracias por preferirnos y nos leemos pronto.