| Tweet |

Te mostraré en éste tutorial paso a paso como convertir una fotografía a un dibujo con Photoshop.
¿Que necesitamos?
* PhotoShop [Descarga directa]
Dificultad:
Media-Alta.
Paso 1:
Primero debemos seleccionar la imagen que queremos convertir a dibujo. Para muestra yo elegiré ésta fotografía:
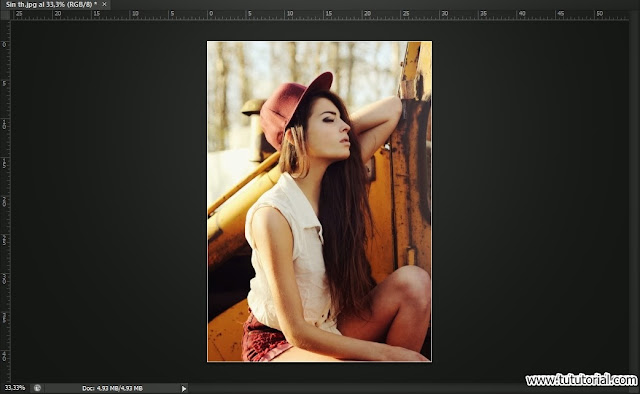
La abro desde PS y lo primero que haremos será duplicar la capa de fondo:
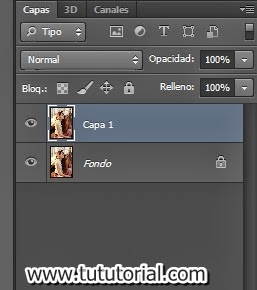
Ahora hay que "Desaturar" la imagen. Para eso pulsamos "Ctrl + Mayus + U":
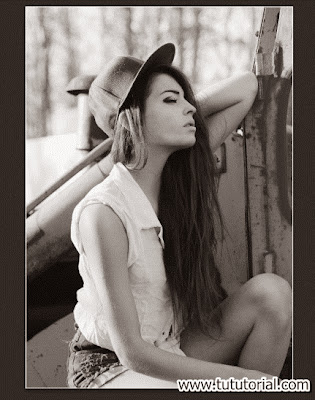
Paso 2:
El siguiente paso es duplicar la capa que "Desaturamos", y en esta nueva capa oprimimos "Ctrl + L" para invertir la desaturación de la imagen.
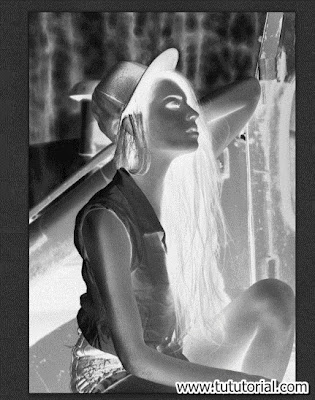
Ahora sobre esta capa que invertimos damos clic en la lista de capas y en las opciones de efecto seleccionamos la opción "Sobreexponer color".
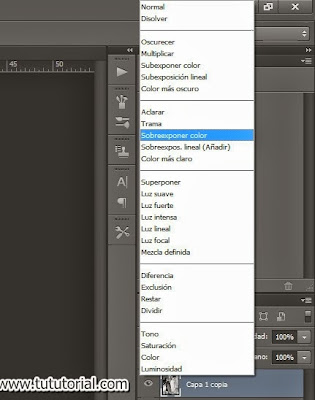
Lo que resulta de esto es una capa blanca asi como ésta:
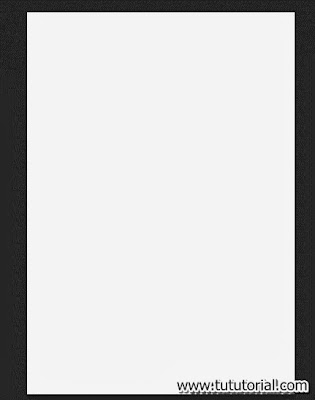
Paso 3:
Ahora vamos al menú Filtro -> Desenfocar -> Desenfoque gaussiano y ahí le damos un valor al radio de 3.7 pixeles. El resultado de eso debe ser esto:
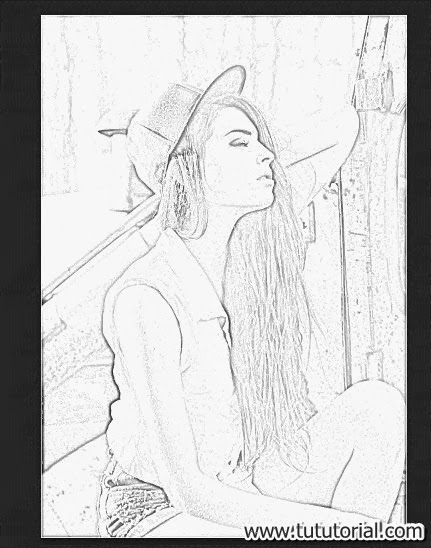
Lo que haremos ahora sera unir las capas que se han duplicado, dejando sola a la original de fondo, para unirlas hay que seleccionarlas y oprimir "Ctrl + E".
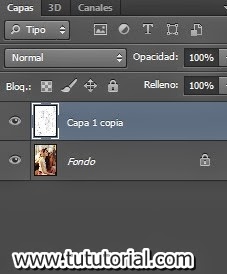
Nos deben quedar ahora solo 2 capas, la original y la copia.
Paso 4:
Lo que haremos ahora es duplicar la capa que unimos y la pondremos en un modo de fusión de "Multiplicar".
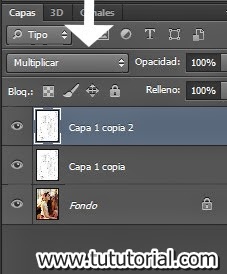
Una vez hecho eso iremos a las opciones de contraste y seleccionamos "Niveles".
Ahí coloquen estas coordenadas que aparecen en la imagen:
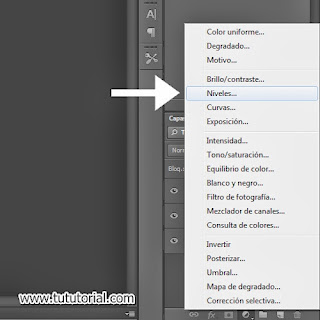

Paso 5:
Ahora vamos a la lista de capas y copiamos la capa de fondo original, y esa copia la ponemos por encima de todas. Y la ponemos en un modo de fusión de "Luz suave"
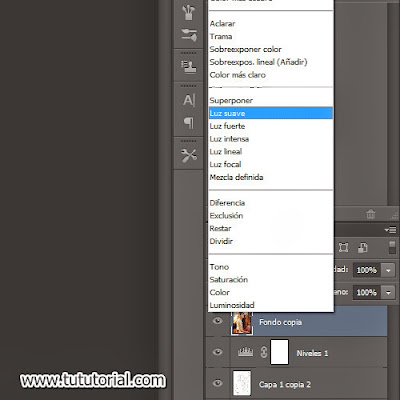
Ahora duplicamos la capa a la que le dimos el efecto "Luz suave", ésto para dar más color al dibujo.
Si haz hecho bien los pasos hasta ahora el resultado debe ser como éste:

Y eso es todo, con eso ya tendrás tu fotografía convertida en dibujo.
IMPORTANTE!
Puedes jugar con los efectos hasta encontrar algún efecto que te guste más.
Fin del tutorial









Magníficos tutoriales que son de gran utilidad; ¡Bon Sort!!
ResponderBorrarSe agradece el comentario, Maestro!
Borrar