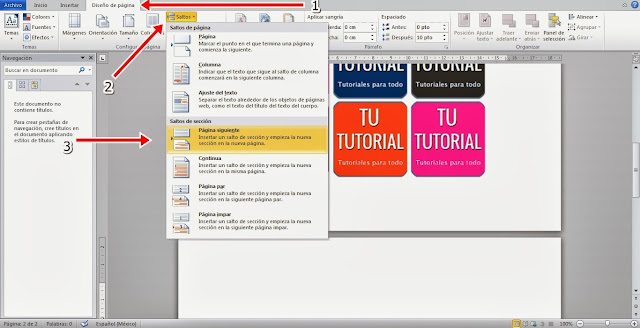Quieres aprender a dale un efecto a fotografías como si fueran dibujos? Entonces este tutorial es el que andas buscando.

Te mostraré en éste tutorial paso a paso como convertir una fotografía a un dibujo con Photoshop.
* PhotoShop [Descarga directa]
Media-Alta.
Primero debemos seleccionar la imagen que queremos convertir a dibujo. Para muestra yo elegiré ésta fotografía:
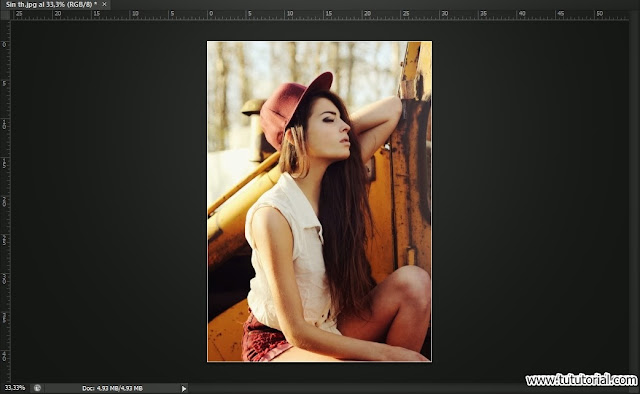
La abro desde PS y lo primero que haremos será duplicar la capa de fondo:
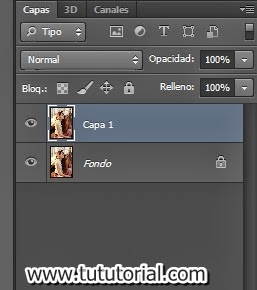
Ahora hay que "Desaturar" la imagen. Para eso pulsamos "Ctrl + Mayus + U":
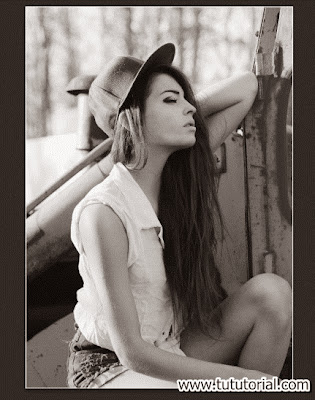
El siguiente paso es duplicar la capa que "Desaturamos", y en esta nueva capa oprimimos "Ctrl + L" para invertir la desaturación de la imagen.
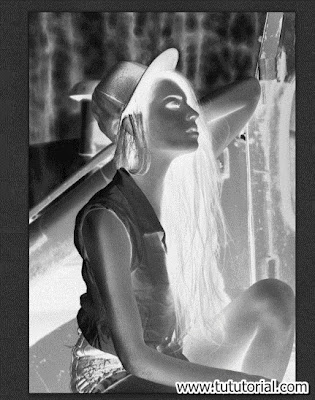
Ahora sobre esta capa que invertimos damos clic en la lista de capas y en las opciones de efecto seleccionamos la opción "Sobreexponer color".
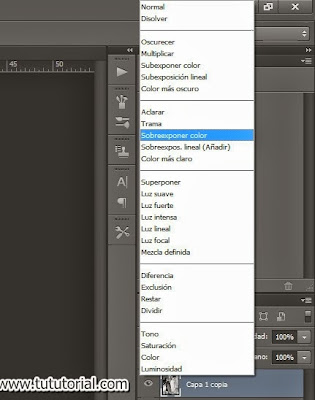
Lo que resulta de esto es una capa blanca asi como ésta:
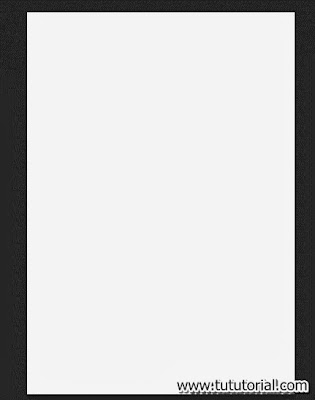
Ahora vamos al menú Filtro -> Desenfocar -> Desenfoque gaussiano y ahí le damos un valor al radio de 3.7 pixeles. El resultado de eso debe ser esto:
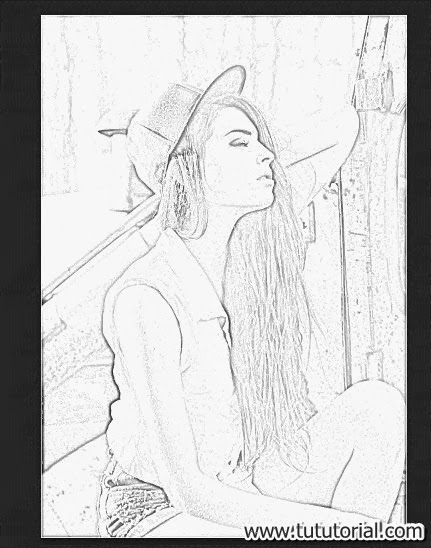
Lo que haremos ahora sera unir las capas que se han duplicado, dejando sola a la original de fondo, para unirlas hay que seleccionarlas y oprimir "Ctrl + E".
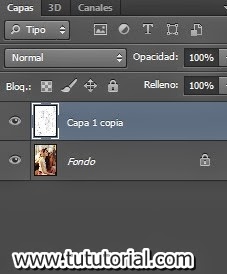
Nos deben quedar ahora solo 2 capas, la original y la copia.
Lo que haremos ahora es duplicar la capa que unimos y la pondremos en un modo de fusión de "Multiplicar".
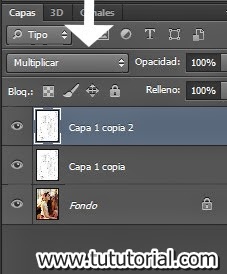
Una vez hecho eso iremos a las opciones de contraste y seleccionamos "Niveles".
Ahí coloquen estas coordenadas que aparecen en la imagen:
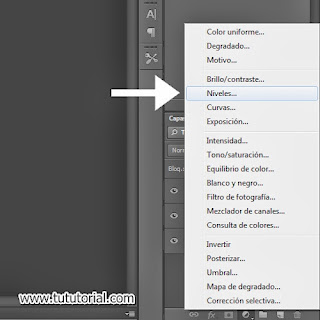

Ahora vamos a la lista de capas y copiamos la capa de fondo original, y esa copia la ponemos por encima de todas. Y la ponemos en un modo de fusión de "Luz suave"
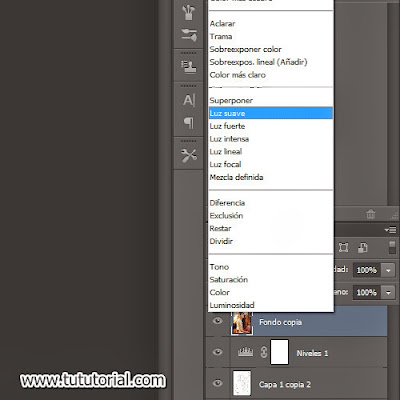
Ahora duplicamos la capa a la que le dimos el efecto "Luz suave", ésto para dar más color al dibujo.
Si haz hecho bien los pasos hasta ahora el resultado debe ser como éste:

Y eso es todo, con eso ya tendrás tu fotografía convertida en dibujo.

Te mostraré en éste tutorial paso a paso como convertir una fotografía a un dibujo con Photoshop.
¿Que necesitamos?
* PhotoShop [Descarga directa]
Dificultad:
Media-Alta.
Paso 1:
Primero debemos seleccionar la imagen que queremos convertir a dibujo. Para muestra yo elegiré ésta fotografía:
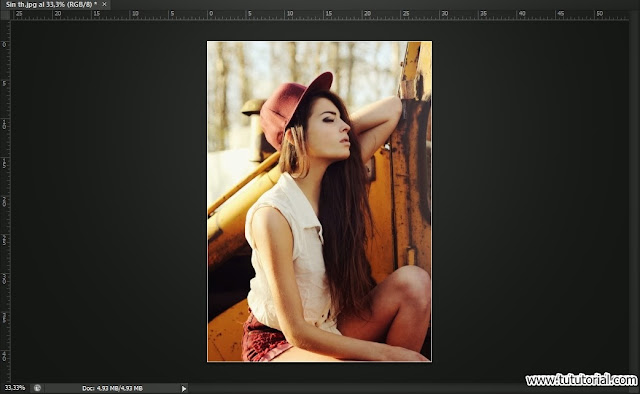
La abro desde PS y lo primero que haremos será duplicar la capa de fondo:
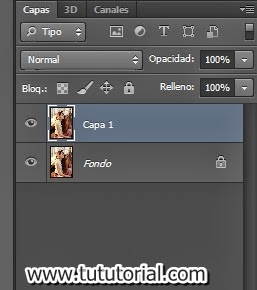
Ahora hay que "Desaturar" la imagen. Para eso pulsamos "Ctrl + Mayus + U":
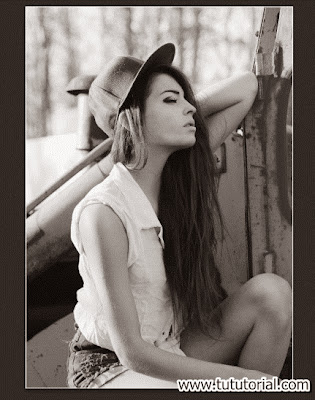
Paso 2:
El siguiente paso es duplicar la capa que "Desaturamos", y en esta nueva capa oprimimos "Ctrl + L" para invertir la desaturación de la imagen.
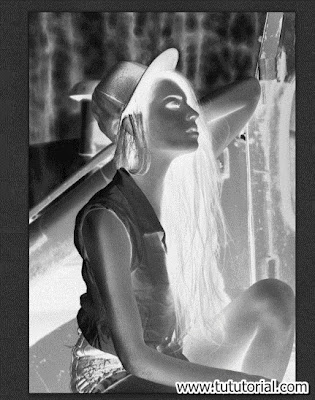
Ahora sobre esta capa que invertimos damos clic en la lista de capas y en las opciones de efecto seleccionamos la opción "Sobreexponer color".
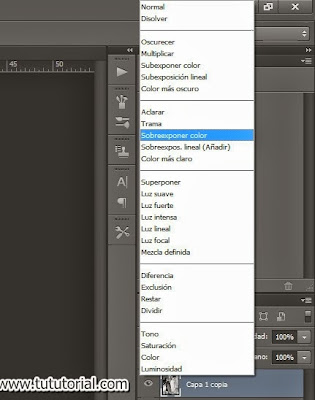
Lo que resulta de esto es una capa blanca asi como ésta:
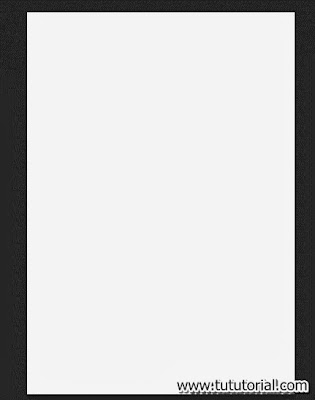
Paso 3:
Ahora vamos al menú Filtro -> Desenfocar -> Desenfoque gaussiano y ahí le damos un valor al radio de 3.7 pixeles. El resultado de eso debe ser esto:
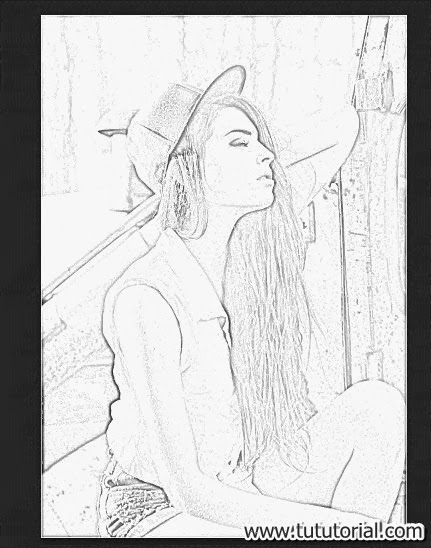
Lo que haremos ahora sera unir las capas que se han duplicado, dejando sola a la original de fondo, para unirlas hay que seleccionarlas y oprimir "Ctrl + E".
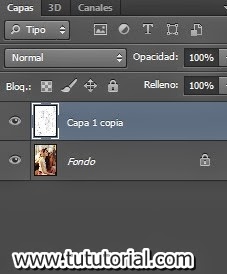
Nos deben quedar ahora solo 2 capas, la original y la copia.
Paso 4:
Lo que haremos ahora es duplicar la capa que unimos y la pondremos en un modo de fusión de "Multiplicar".
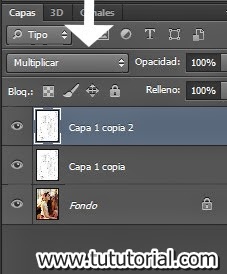
Una vez hecho eso iremos a las opciones de contraste y seleccionamos "Niveles".
Ahí coloquen estas coordenadas que aparecen en la imagen:
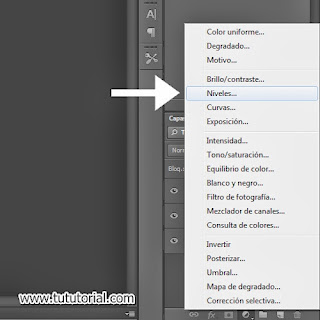

Paso 5:
Ahora vamos a la lista de capas y copiamos la capa de fondo original, y esa copia la ponemos por encima de todas. Y la ponemos en un modo de fusión de "Luz suave"
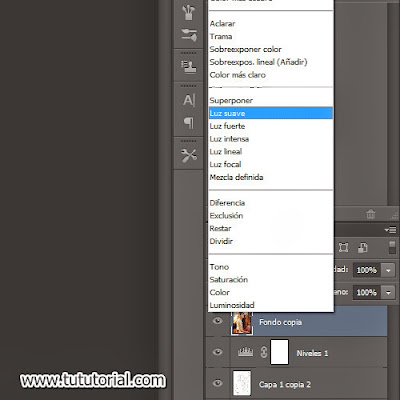
Ahora duplicamos la capa a la que le dimos el efecto "Luz suave", ésto para dar más color al dibujo.
Si haz hecho bien los pasos hasta ahora el resultado debe ser como éste:

Y eso es todo, con eso ya tendrás tu fotografía convertida en dibujo.
IMPORTANTE!
Puedes jugar con los efectos hasta encontrar algún efecto que te guste más.
Fin del tutorial