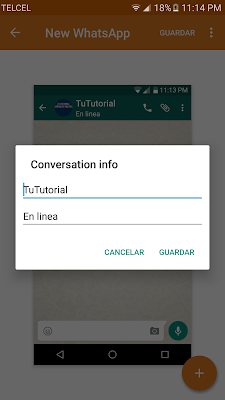¿Aburrido? No te preocupes, Google lo sabe y tiene algo escondido especialmente para ti.
Pues bien, el día de hoy te traigo el tutorial de cómo jugar Gato o Tres en Linea en el buscador de Google explicado paso a paso y de la manera más simple posible para que no tengas complicaciones al momento de realizarlo.
► Google
Fácil
Google siempre busca la manera de sorprendernos con sus productos, y hay un juego secreto dentro del buscador de Google que muy pocas personas conocen. Se trata del clásico juego del Gato o Tres en linea, que viene listo para jugar desde el buscador de Google con solo escribir una sencilla frase. Vamos a ver como jugar...
Esto es demasiado sencillo, lo único que tenemos que hacer es abrir nuestro navegador Google Chrome, o bien, desde el cuadro de búsqueda de Google en Android y escribir la frase "tres en linea", con eso podremos observar algo como lo siguiente:
Y con eso ya podemos comenzar a jugar, podemos jugar de manera individual en las dificultades Fácil, Medio e Imposible. Así como también podemos Jugar contra un amigo:
Y ya esta, la manera de jugar es la misma que ha sido siempre, formar una linea recta con tres figuras en cualquier dirección antes que el oponente:
Esta es una manera entretenida de pasar el tiempo mientras descansamos después de unas cuantas búsquedas en este navegador.
Y pues bueno, eso sería todo por este tutorial y todo sobre cómo jugar Gato o Tres en Linea en el buscador de Google, creo que todo ha quedado muy claro, de todas formas por esto no fuera así, aquí abajo te dejo un video para que puedas ver el proceso en vivo y todo un poco más explicado, además de se habla más a fondo sobre este tema ahí en el video.
Pues bien, el día de hoy te traigo el tutorial de cómo jugar Gato o Tres en Linea en el buscador de Google explicado paso a paso y de la manera más simple posible para que no tengas complicaciones al momento de realizarlo.
Enlaces
Dificultad
Fácil
Introducción...
Google siempre busca la manera de sorprendernos con sus productos, y hay un juego secreto dentro del buscador de Google que muy pocas personas conocen. Se trata del clásico juego del Gato o Tres en linea, que viene listo para jugar desde el buscador de Google con solo escribir una sencilla frase. Vamos a ver como jugar...
Paso 1:
Esto es demasiado sencillo, lo único que tenemos que hacer es abrir nuestro navegador Google Chrome, o bien, desde el cuadro de búsqueda de Google en Android y escribir la frase "tres en linea", con eso podremos observar algo como lo siguiente:
Paso 2:
Y con eso ya podemos comenzar a jugar, podemos jugar de manera individual en las dificultades Fácil, Medio e Imposible. Así como también podemos Jugar contra un amigo:
Y ya esta, la manera de jugar es la misma que ha sido siempre, formar una linea recta con tres figuras en cualquier dirección antes que el oponente:
Esta es una manera entretenida de pasar el tiempo mientras descansamos después de unas cuantas búsquedas en este navegador.
Y pues bueno, eso sería todo por este tutorial y todo sobre cómo jugar Gato o Tres en Linea en el buscador de Google, creo que todo ha quedado muy claro, de todas formas por esto no fuera así, aquí abajo te dejo un video para que puedas ver el proceso en vivo y todo un poco más explicado, además de se habla más a fondo sobre este tema ahí en el video.
Video
Si llegaras a tener dudas acerca de este tutorial siéntete en toda libertad de dejar un comentario aquí abajo en el área de comentarios para poder ayudarte, en cuanto algunos de los autores lea tu comentario, éste será respondido.
Fin del tutorial
Compartir este artículo en tus redes sociales es la mejor manera de agradecernos que el tutorial te haya sido de utilidad. Para esto, aquí abajo te dejo varios botones en los cuales puedes ayudarnos compartiendo, gracias por preferirnos y nos leemos pronto.