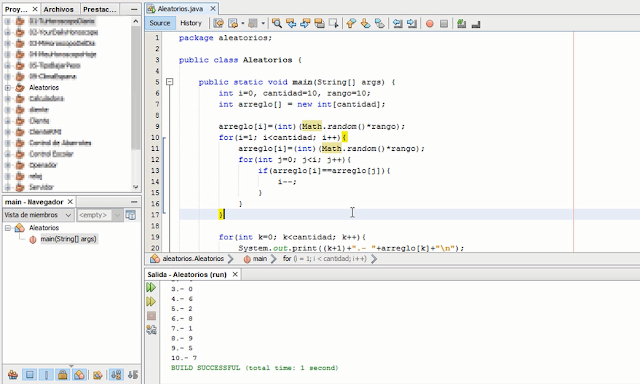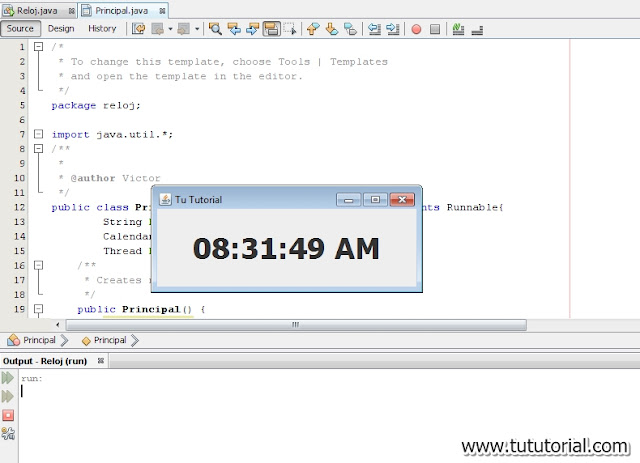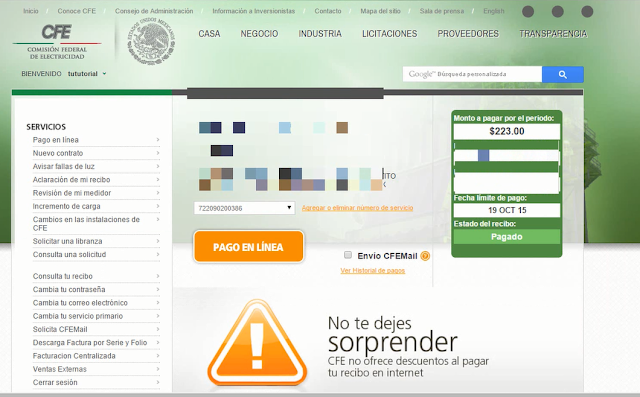¿Necesitas para tu tarea una forma de generar números aleatorios en Java sin que se repitan? Pues no te preocupes, lee bien este post en el cual te voy a explicar paso a paso como realizarlo.
En este tutorial te mostraré cómo generar n números aleatorios sin repetir en Java, sin utilizar listas de java, ni nada por el estilo. Así que pues vamos a ver que tenemos que hacer.
► NetBeans
► Código del proyecto
Fácil
Pues bien, para comenzar, si no tenemos un IDE en el cual trabajar yo te recomiendo NetBeans.
Si no lo tienes aquí arriba en la lista de enlaces te dejaré el suyo para que lo descargues antes de iniciar, al igual que el código del proyecto por si eres un poco desesperado y no quieres leer el post.
Una vez descargado e instalado vamos a crear un nuevo proyecto en Netbeans.
Aquí pondremos el nombre de nuestro proyecto, en este caso le pondremos de nombre Aleatorios, ya que será para generar números aleatorios en Java:
Ahora tendremos el código que nos proporciona NetBeans:
Aquí vamos a borrar todo lo que no nos sirva, los comentarios y cosas así, si gustas puedes dejar la linea de autoría, sino pues también puedes borrarla, aquí abajo se mira el código limpio para empezar a trabajar:
Ahí en la linea 6 dentro del método main nos vamos a posicionar y ahí es donde vamos a trabajar.
Aquí abajo está el código que debe ir ahí así que solo bastará copiar y pegar ahí sin modificar nada:
Una vez pegado el código que te doy puedes ejecutar el proyecto y verás que ya funciona.
Así que el código final nos debe quedar tal y como se ve aquí abajo:
Y bueno, eso sería todo, como pueden ver es muy sencillo y pues ocupa algo de programación básica.
Este ha sido el tutorial para cómo generar números aleatorios sin repetir en Java.
De todas formas el código del proyecto completo está en la lista de enlaces del principio. Aquí abajo te dejo un video para que puedas ver de manera práctica el proceso de construcción de este proyecto.
En este tutorial te mostraré cómo generar n números aleatorios sin repetir en Java, sin utilizar listas de java, ni nada por el estilo. Así que pues vamos a ver que tenemos que hacer.
Enlaces
► NetBeans
► Código del proyecto
Dificultad
Fácil
Paso 1:
Pues bien, para comenzar, si no tenemos un IDE en el cual trabajar yo te recomiendo NetBeans.
Si no lo tienes aquí arriba en la lista de enlaces te dejaré el suyo para que lo descargues antes de iniciar, al igual que el código del proyecto por si eres un poco desesperado y no quieres leer el post.
Una vez descargado e instalado vamos a crear un nuevo proyecto en Netbeans.
Será un nuevo proyecto de Java, así que damos siguiente en la pantalla como esta:
Aquí pondremos el nombre de nuestro proyecto, en este caso le pondremos de nombre Aleatorios, ya que será para generar números aleatorios en Java:
Paso 2:
Ahora tendremos el código que nos proporciona NetBeans:
Aquí vamos a borrar todo lo que no nos sirva, los comentarios y cosas así, si gustas puedes dejar la linea de autoría, sino pues también puedes borrarla, aquí abajo se mira el código limpio para empezar a trabajar:
Ahí en la linea 6 dentro del método main nos vamos a posicionar y ahí es donde vamos a trabajar.
Aquí abajo está el código que debe ir ahí así que solo bastará copiar y pegar ahí sin modificar nada:
int i=0, cantidad=10, rango=10;
int arreglo[] = new int[cantidad];
arreglo[i]=(int)(Math.random()*rango);
for(i=1; i<cantidad; i++){
arreglo[i]=(int)(Math.random()*rango);
for(int j=0; j<i; j++){
if(arreglo[i]==arreglo[j]){
i--;
}
}
}
for(int k=0; k<cantidad; k++){
System.out.print((k+1)+".- "+arreglo[k]+"\n");
}
Una vez pegado el código que te doy puedes ejecutar el proyecto y verás que ya funciona.
Los valores que puedes modificar son los de las variables cantidad y rango, procurando que el rango nunca sea un número menor a la cantidad.
Paso 3:
Así que el código final nos debe quedar tal y como se ve aquí abajo:
Y bueno, eso sería todo, como pueden ver es muy sencillo y pues ocupa algo de programación básica.
Este ha sido el tutorial para cómo generar números aleatorios sin repetir en Java.
De todas formas el código del proyecto completo está en la lista de enlaces del principio. Aquí abajo te dejo un video para que puedas ver de manera práctica el proceso de construcción de este proyecto.
Video
Fin del tutorial