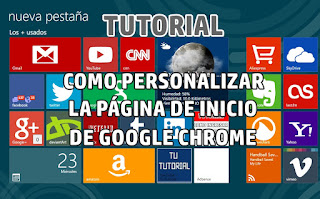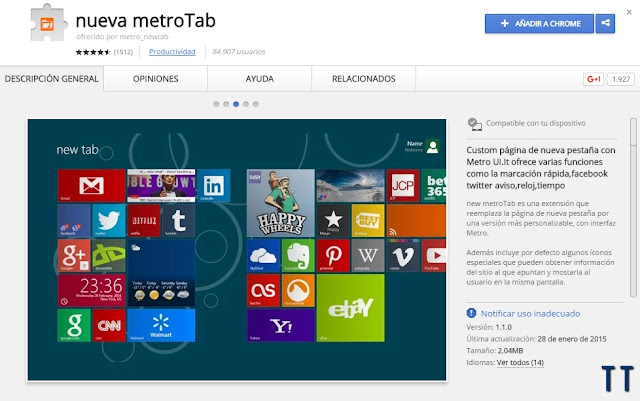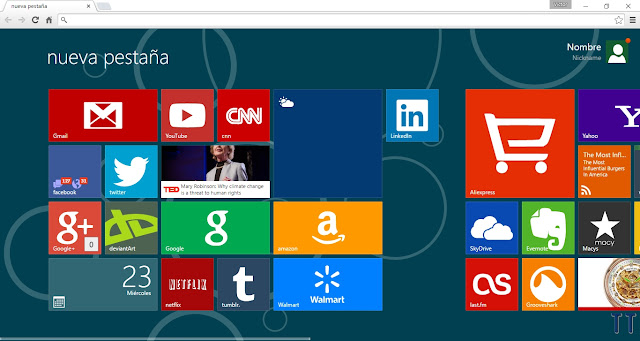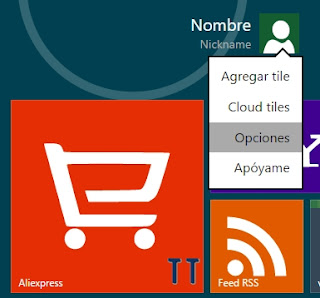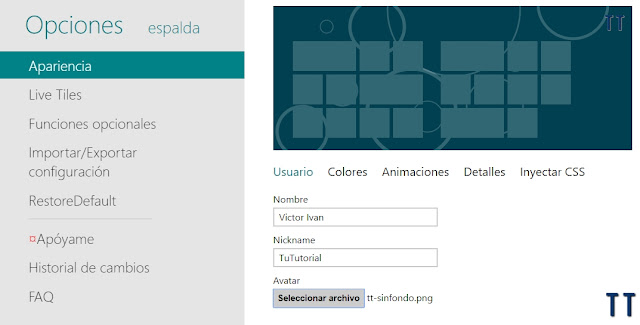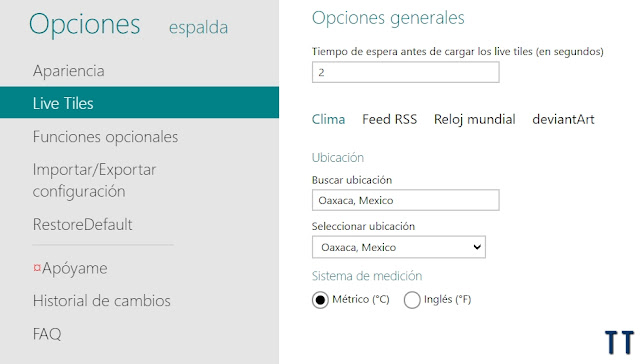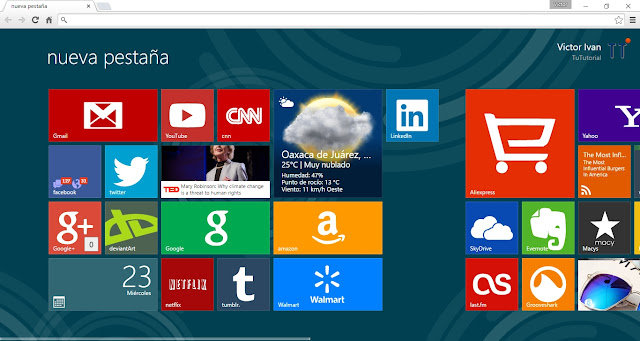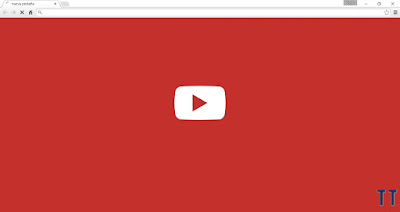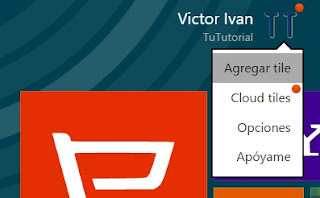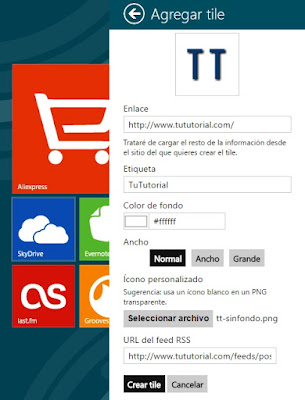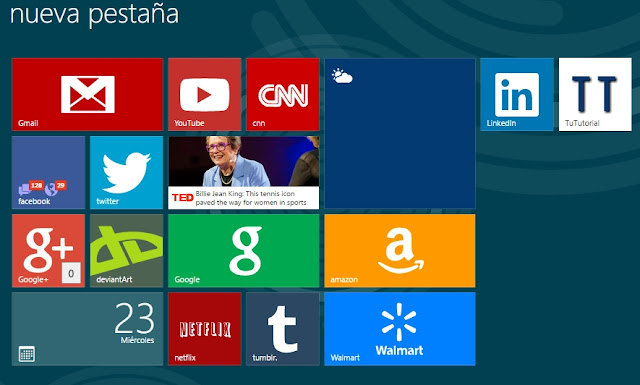En el tutorial anterior explicamos cómo tener a Cortana en tu Windows 10 aún siendo de Latinoamérica. "Cortana haz esto, Cortana haz lo otro", todo bien hasta ahí. El único problema hasta ahora es que siempre que necesita buscar algo... usa Bing! Si prefieres usar Google, estás en el lugar correcto.

No queremos decir que Bing sea un mal buscador, pero a muchos no nos ha parecido el cambio. Pero no pasa nada, en este tutorial te mostraré cómo hacer que Cortana use Google y no Bing.
* Extensión Bing2Google [Enlace]
Fácil
Para nadie es secreto que Microsoft intenta meterte sus servicios por los ojos. Te presiona para usar una cuenta de Microsoft, subir tus archivos a OneDrive y a usar Microsoft Edge, por ende, el buscador de Cortana no podía ser otro más que Bing.
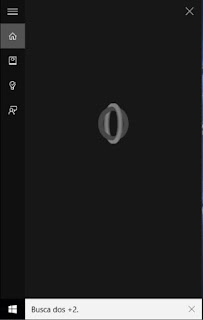
Bien, pues lo primero es asegurarnos de que Google Chrome sea tu navegador por defecto. Una vez hecho esto vamos a descargar el complemento para Chrome que les dejo en los materiales. Damos clic en Agregar a "+Google Chrome" y esperamos.
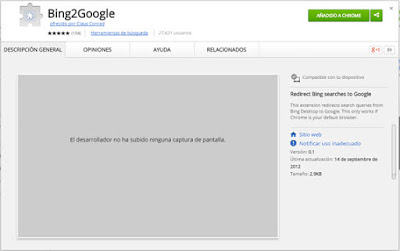
Tras instalar la extensión, ya empieza a funcionar. Si le pides a Cortana que te busque algo en Internet, te seguirá mandando a Bing...
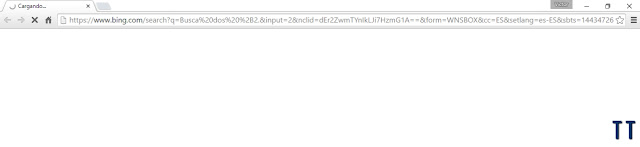
...pero la extensión redirigirá el resultado a Google. ¡Magia!
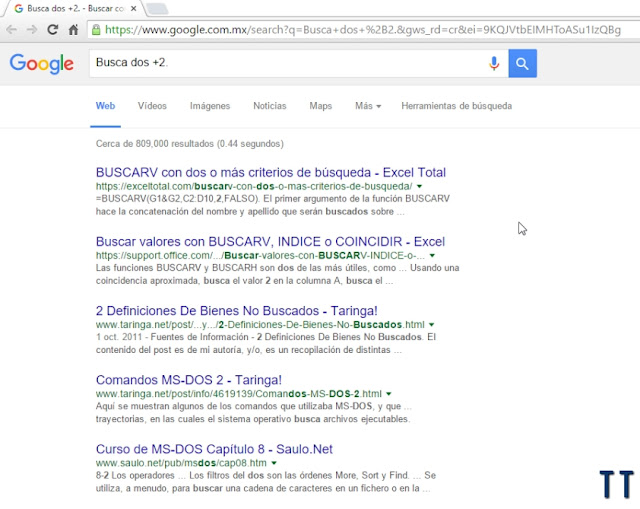
¡Adiós, Bing! ¡Hola, Google!
Como su nombre indica (Bing to Google, de Bing a Google), lo que hace es simplemente redirigir todas las búsquedas de Bing a su equivalente en Google.
No sabemos si en un futuro Cortana y Windows nos dejarán elegir nuestro buscador favorito, ojalá Microsoft sea tan amable de introducir esta mejora después. Mientras tanto, este pequeño truco te ahorrará algo de frustración si no te gusta Bing.

No queremos decir que Bing sea un mal buscador, pero a muchos no nos ha parecido el cambio. Pero no pasa nada, en este tutorial te mostraré cómo hacer que Cortana use Google y no Bing.
¿Que necesitamos?
* Extensión Bing2Google [Enlace]
Dificultad
Fácil
Paso 1:
Para nadie es secreto que Microsoft intenta meterte sus servicios por los ojos. Te presiona para usar una cuenta de Microsoft, subir tus archivos a OneDrive y a usar Microsoft Edge, por ende, el buscador de Cortana no podía ser otro más que Bing.
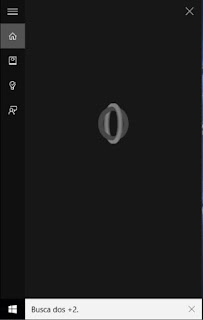
Bien, pues lo primero es asegurarnos de que Google Chrome sea tu navegador por defecto. Una vez hecho esto vamos a descargar el complemento para Chrome que les dejo en los materiales. Damos clic en Agregar a "+Google Chrome" y esperamos.
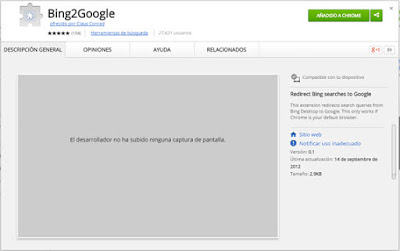
Paso 2:
Tras instalar la extensión, ya empieza a funcionar. Si le pides a Cortana que te busque algo en Internet, te seguirá mandando a Bing...
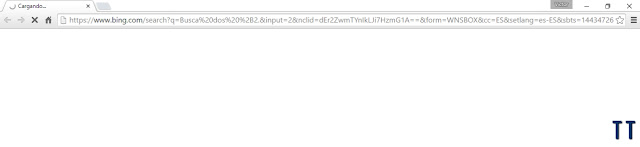
...pero la extensión redirigirá el resultado a Google. ¡Magia!
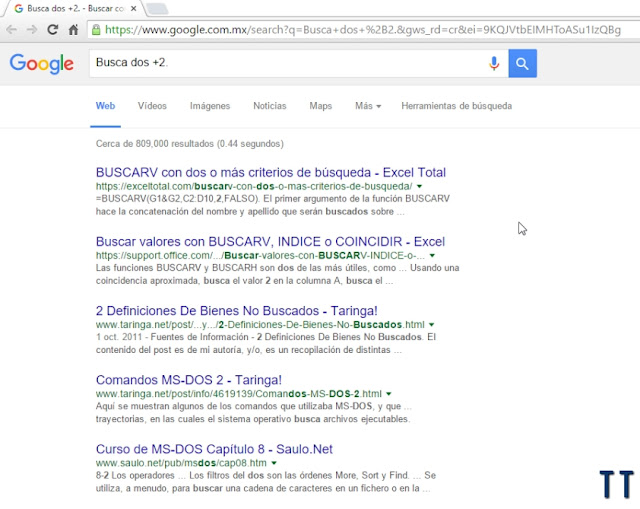
¡Adiós, Bing! ¡Hola, Google!
Como su nombre indica (Bing to Google, de Bing a Google), lo que hace es simplemente redirigir todas las búsquedas de Bing a su equivalente en Google.
Video
No sabemos si en un futuro Cortana y Windows nos dejarán elegir nuestro buscador favorito, ojalá Microsoft sea tan amable de introducir esta mejora después. Mientras tanto, este pequeño truco te ahorrará algo de frustración si no te gusta Bing.
Fin del tutorial