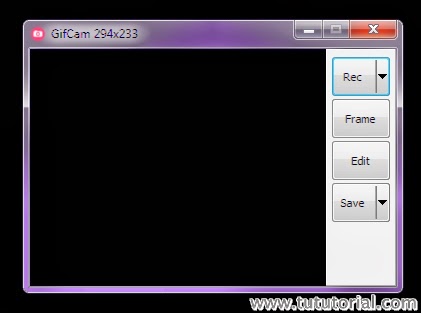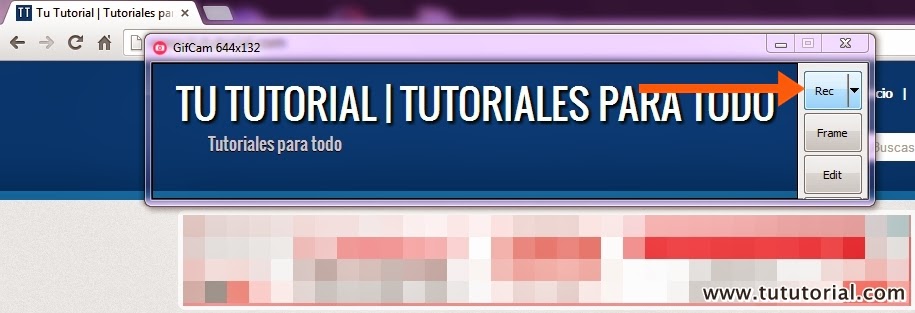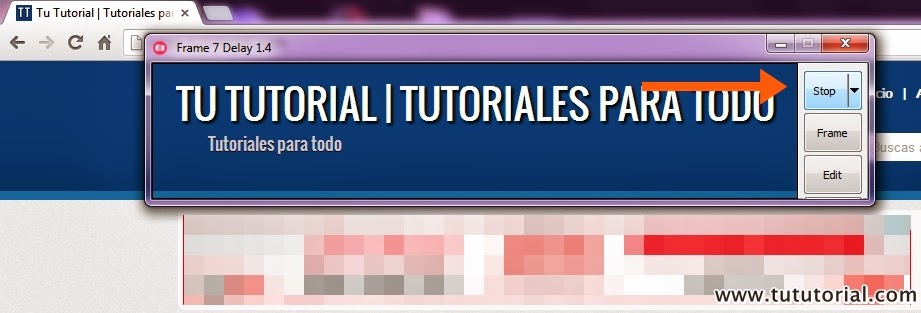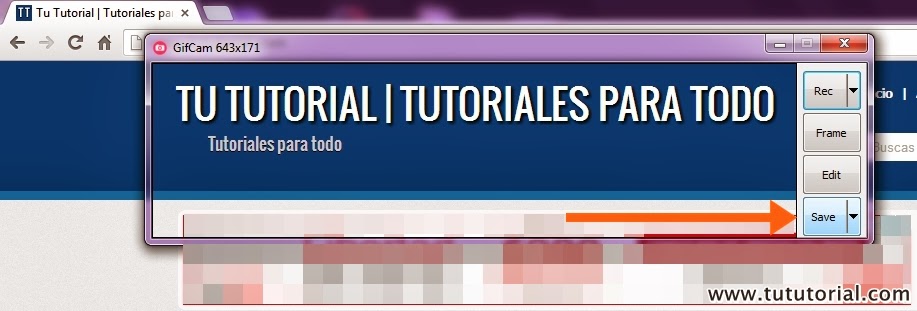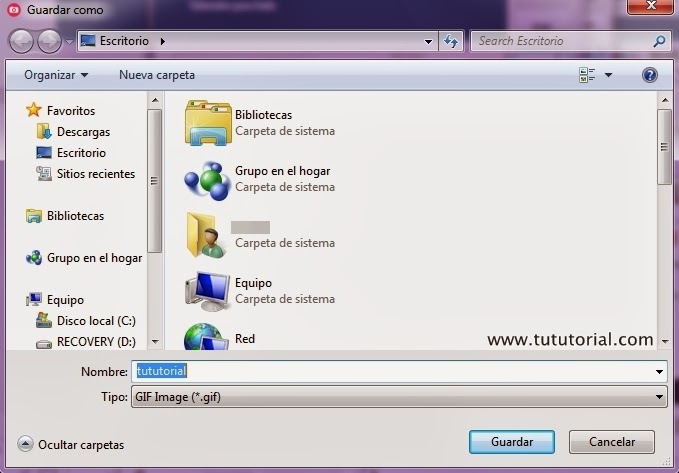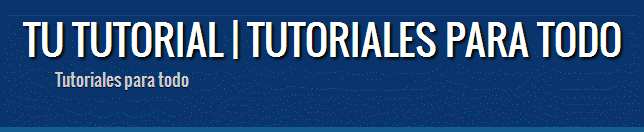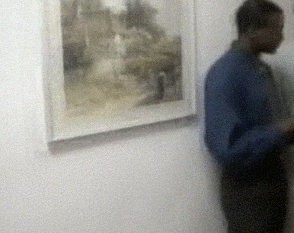Si alguna vez les pasa que olvidan la contraseña de usuario en su PC o laptop ¡hoy les traigo la solución!

No hay que formatear, que es lo que se hace comunmente perdiendo toda la información que tengamos almacenada ahí, éste es un metodo en el que no ponemos en riesgo todo lo que tengamos guardado en el equipo.
Es un método un poco tedioso pero si en verdad te interesa recuperar tu información te será de mucha utilidad
* PC/Laptop con contraseña olvidada
Lo primero que haremos será iniciar Windows en modo de recuperación del sistema. Para esto haremos lo siguiente:
Encendemos la PC/Laptop y cuando aparezca la imagen de "Iniciando Windows" la apagamos bruscamente (apagando desde el botón de encendido).

Ahora iniciamos el modo de recuperación y esperamos a que aparezca una ventana así:

Damos clic en el botón "Cancelar".
Una vez que terminó el proceso vamos a elegir la opción “Más Detalles” y vamos a hacer clic izquierdo en la última línea:

Se abrirá un bloc de notas y hacemos clic en "Archivo" (arriba a la izquierda) y después en "Abrir":

Dentro de la ventana que se abre buscamos la carpeta "Windows" (que generalmente es C: / Windows) y elegimos la opción “Todos los archivos” en la parte de abajo:

Ahora buscamos la carpeta "System 32" y buscamos el archivo "sethc" [IMPORTANTE! POR SEGURIDAD ANTES DE SEGUIR CAMBIAR EL NOMBRE DE ESTE ARCHIVO Ejemplo: sethc0].

En esa misma carpeta buscamos el archivo "cmd", lo copiamos y pegamos ahí mismo pero cambiamos el nombre a "sethc" [Por eso es muy importante cambiar el nombre del primer archivo para evitar duplicados].

Una vez hecho esto cerramos esa ventana y en la que queda damos "No enviar" y después "Finalizar".


Con esto nuestro equipo se apagará.
Dejaremos que el equipo encienda normalmente y cuando llegue la ventana de inicio de sesión oprimimos 5 veces la tecla Shift y se abrirá el CMD.

Dentro del CMD escribimos el comando net user para ver nuestro nombre de usuario, y después net user (tu nombre de usuario) * (asterisco) y esto nos quedaría así: net user usuario1 *

Una vez puesto el comando, si hicimos todo bien nos aparecerá "Escriba una contraseña para el usuario". Ahí vamos a poner nuestra contraseña (la que nosotros queramos y oprimimos Enter). Y confirmamos la contraseña.
[NOTA] Si no quieres poner una contraseña simplemente cuando nos pide que pongamos una nueva contraseña oprime Enter dejando el espacio en blanco Y así ya eliminamos la contraseña olvidada.

Con esto ya habremos cambiado la contraseña o, en todo caso, la habremos eliminado.
Si no te gusta leer aquí te dejo un video explicativo con los pasos anteriores:
Y eso es todo, en un futuro tutorial te explicaré como crear un disco de recuperación de contraseña, para que evites volver a realizar estos tediosos pasos.

No hay que formatear, que es lo que se hace comunmente perdiendo toda la información que tengamos almacenada ahí, éste es un metodo en el que no ponemos en riesgo todo lo que tengamos guardado en el equipo.
Es un método un poco tedioso pero si en verdad te interesa recuperar tu información te será de mucha utilidad
¿Que necesitamos?
* PC/Laptop con contraseña olvidada
Paso 1:
Lo primero que haremos será iniciar Windows en modo de recuperación del sistema. Para esto haremos lo siguiente:
Encendemos la PC/Laptop y cuando aparezca la imagen de "Iniciando Windows" la apagamos bruscamente (apagando desde el botón de encendido).

Ahora iniciamos el modo de recuperación y esperamos a que aparezca una ventana así:

Damos clic en el botón "Cancelar".
Paso 2:
Una vez que terminó el proceso vamos a elegir la opción “Más Detalles” y vamos a hacer clic izquierdo en la última línea:

Se abrirá un bloc de notas y hacemos clic en "Archivo" (arriba a la izquierda) y después en "Abrir":

Dentro de la ventana que se abre buscamos la carpeta "Windows" (que generalmente es C: / Windows) y elegimos la opción “Todos los archivos” en la parte de abajo:

Paso 3:
Ahora buscamos la carpeta "System 32" y buscamos el archivo "sethc" [IMPORTANTE! POR SEGURIDAD ANTES DE SEGUIR CAMBIAR EL NOMBRE DE ESTE ARCHIVO Ejemplo: sethc0].

En esa misma carpeta buscamos el archivo "cmd", lo copiamos y pegamos ahí mismo pero cambiamos el nombre a "sethc" [Por eso es muy importante cambiar el nombre del primer archivo para evitar duplicados].

Una vez hecho esto cerramos esa ventana y en la que queda damos "No enviar" y después "Finalizar".


Con esto nuestro equipo se apagará.
Paso 4:
Dejaremos que el equipo encienda normalmente y cuando llegue la ventana de inicio de sesión oprimimos 5 veces la tecla Shift y se abrirá el CMD.

Dentro del CMD escribimos el comando net user para ver nuestro nombre de usuario, y después net user (tu nombre de usuario) * (asterisco) y esto nos quedaría así: net user usuario1 *

Una vez puesto el comando, si hicimos todo bien nos aparecerá "Escriba una contraseña para el usuario". Ahí vamos a poner nuestra contraseña (la que nosotros queramos y oprimimos Enter). Y confirmamos la contraseña.
[NOTA] Si no quieres poner una contraseña simplemente cuando nos pide que pongamos una nueva contraseña oprime Enter dejando el espacio en blanco Y así ya eliminamos la contraseña olvidada.

Con esto ya habremos cambiado la contraseña o, en todo caso, la habremos eliminado.
Si no te gusta leer aquí te dejo un video explicativo con los pasos anteriores:
Y eso es todo, en un futuro tutorial te explicaré como crear un disco de recuperación de contraseña, para que evites volver a realizar estos tediosos pasos.
Fin del tutorial