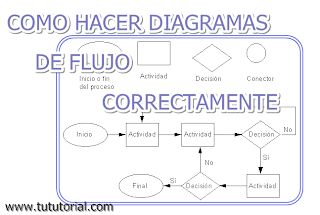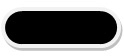Quieres comprimir un archivo y no sabes como?
Hoy en día es muy frecuente utilizar archivos comprimidos para intercambiar información, las ventajas que tenemos al comprimir archivos es que, ocupan menos espacio en el disco duro por lo que no tienen mucho peso.

En el siguiente post, te presentamos el tutorial de como comprimir archivos con WinRar de una forma sencilla.
Nada.
Si no tienes instalado en WinRar, descargarlo del link que viene en la lista de materiales, después de descargarlo lo instalamos.
Ahora vamos a los archivos o el archivo que queremos comprimir, seleccionamos, damos click derecho y damos doble click en "Add to archive o añadir archivo"
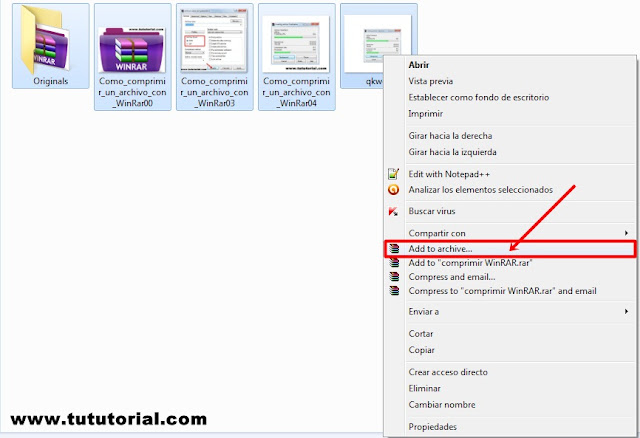
Nos abrirá una ventana, en el que pondremos el nombre de nuestro archivo y seleccionamos el tipo de formato que deseamos.
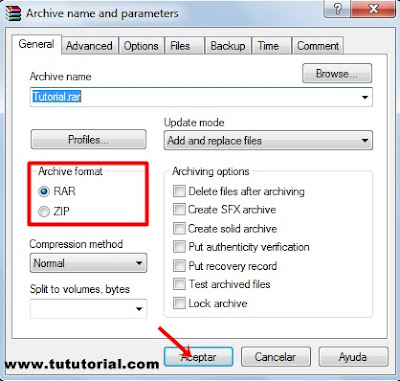
Después de elegir el tipo de formato damos click en aceptar y nos abrirá una ventana el cual nos mostrará el proceso del archivo que estamos comprimiendo.

Y listo tenemos nuestro archivo comprimido que se encontrará en donde se encuentre los archivos que comprimiste
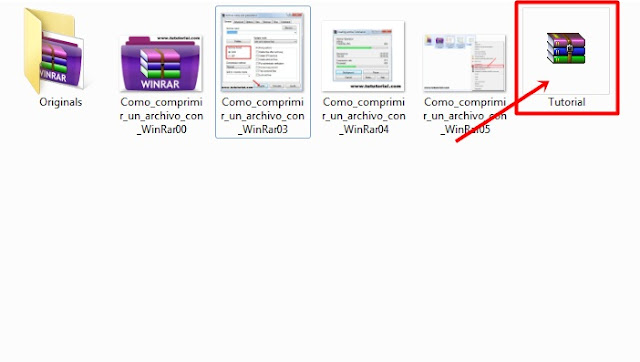
Hoy en día es muy frecuente utilizar archivos comprimidos para intercambiar información, las ventajas que tenemos al comprimir archivos es que, ocupan menos espacio en el disco duro por lo que no tienen mucho peso.

En el siguiente post, te presentamos el tutorial de como comprimir archivos con WinRar de una forma sencilla.
¿Que necesitamos?
*WinRar [Link de descarga]
¿Cuanto gastaremos?
Nada.
Paso 1:
Si no tienes instalado en WinRar, descargarlo del link que viene en la lista de materiales, después de descargarlo lo instalamos.
Paso 2:
Ahora vamos a los archivos o el archivo que queremos comprimir, seleccionamos, damos click derecho y damos doble click en "Add to archive o añadir archivo"
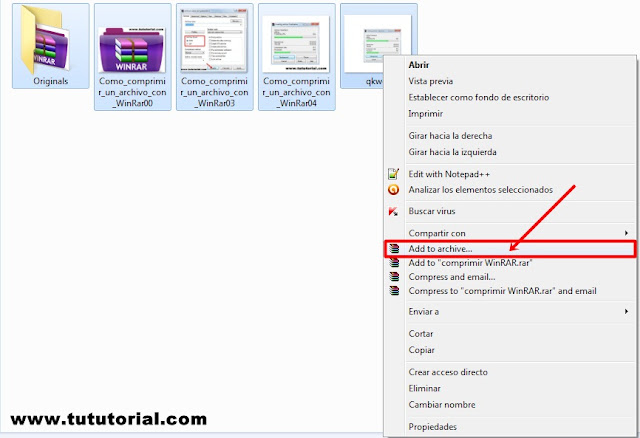
Paso 3:
Nos abrirá una ventana, en el que pondremos el nombre de nuestro archivo y seleccionamos el tipo de formato que deseamos.
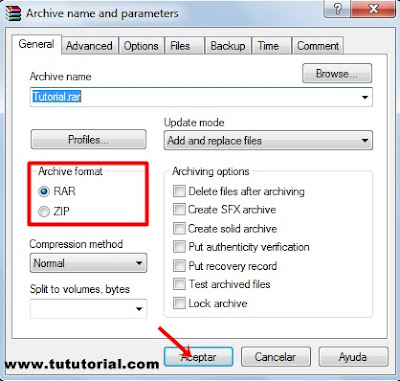
Paso 4:
Después de elegir el tipo de formato damos click en aceptar y nos abrirá una ventana el cual nos mostrará el proceso del archivo que estamos comprimiendo.

Paso 5:
Y listo tenemos nuestro archivo comprimido que se encontrará en donde se encuentre los archivos que comprimiste
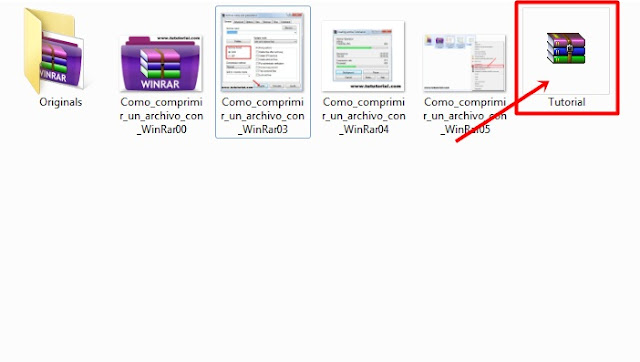
Fin del tutorial